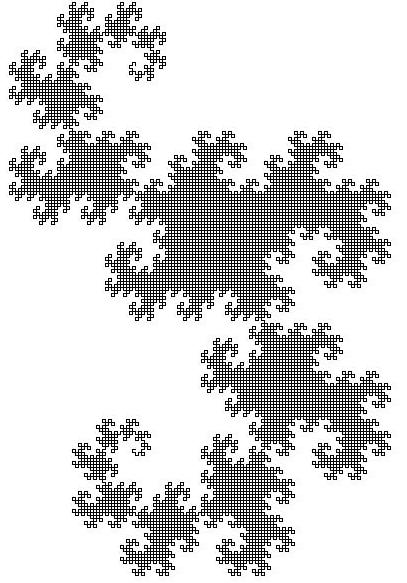
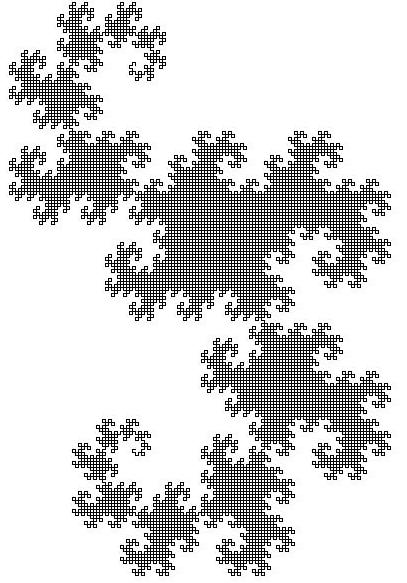 |
ドラゴン曲線の一例 |
一見、複雑そうに見えますが、部分部分を見ると繰り返しばかりです。ドラゴン曲線を描くプログラムもあり、ネット上で公開されています(たとえば、DragonSimulatorなど)。でも、プログラムの知識がなくても、特別なソフトウェアがなくても、コピーと回転が可能な画像編集ソフトがあれば、ドラゴン曲線を描くことはできます。ここでは、Windowsに付属している基本的な画像編集ソフトのペイントでドラゴン曲線を書く方法を解説します。
まず、ペイントを起動します。Windows XPなら、「スタートメニュー>すべてのプログラム>アクセサリ>ペイント」です。ペイントを起動したら、「変形>キャンパスの色とサイズ」から、キャンパスのサイズを変更します。最初は、幅400、高さ400ぐらいが適当でしょう。慣れれば、もっと大きなサイズで描けます。
 |  |
変形>キャンパスの色とサイズ | 幅400 高さ400にしてOK |
次に、「変形>背景色を不透明にする」のチェックを外します。デフォルトではチェックが入っています。チェックが入ったままだと、画像をコピーしたときに、元の曲線が消えてしまいます。
 |
「背景色を不透明にする」のチェックを外す |
慣れれば標準の拡大率でも作業できますが、最初は「表示>拡大>拡大する」で拡大したほうがいいでしょう。ペイントのバージョンによっては拡大率を聞かれるかもしれませんが、400倍を選択してください。
 |
「表示>拡大>拡大する」 |
曲線の種となる線を描きます。この直線が0次ドラゴン曲線です。ツールボックスの直線をクリックして、線の太さを選びます。どんな線の太さでもドラゴン曲線は描けますが、あとで50%の収縮をかけるので、今回は上から2番目の太さを選んでください。
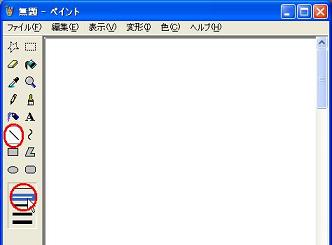 |
ツールボックスの「直線」をクリックして、上から二番目の線の太さを選ぶ |
適当な長さの線を描きます。最終的に細かく高次のドラゴン曲線を描きたい場合は、線を短くしますが、今回は練習ですので、やや長く描きました。線を描いたら準備は終了です。
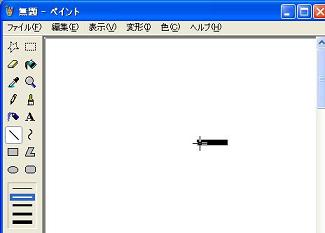 |
線を描く(0次) |
ここからは「コピー」「回転」「位置合わせ」の繰り返しになります。
ツールボックスの「選択」をクリックします。
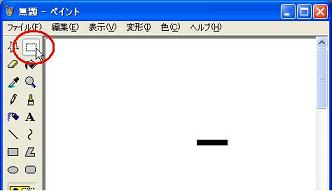 |
ツールボックスの選択をクリック |
図形を四角く選択します。
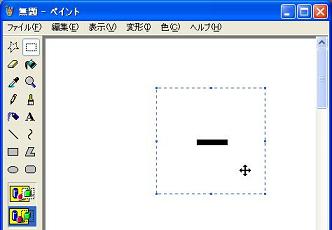 |
図形を四角く選択 |
右クリックから「コピー」を選択します。
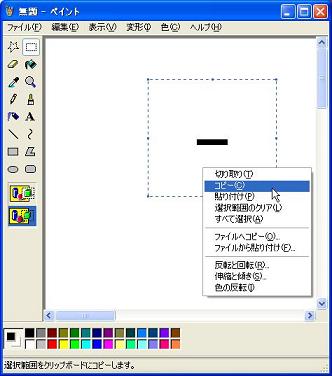 |
右クリックから「コピー」を選択 |
右クリックから「ペースト」を選択します。
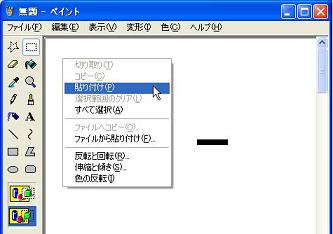 |
右クリックから「ペースト」 |
すると、以下の図のように、直線がコピーされます。
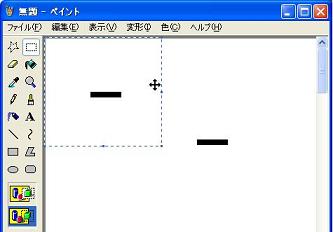 |
直線がコピーされた |
コピーされた直線を回転させます。コピーされた領域内にマウスカーソルを移動させて右クリックから「回転と反転」を選択します。
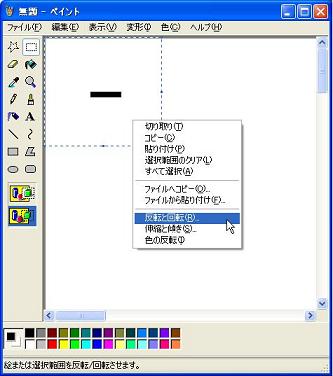 |
右クリックから「回転と反転」 |
「角度を指定」を選択して「OK」をクリックします。90°の回転になります。
 |
「角度を指定」を選択して「OK」 |
右周りに90°回転しました。
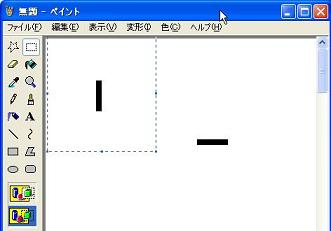 |
回転後 |
回転させた図形をドラッグして移動させ、元の図形に合わせます。
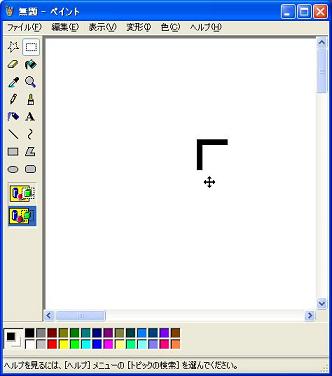 |
ドラッグして移動。1次ドラゴン曲線。 |
あとはただひたすら「コピー」「回転」「位置合わせ」を繰り返します。
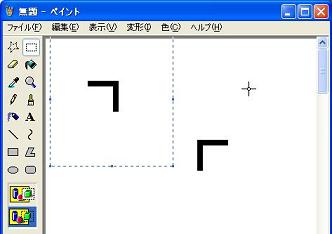 |
2回目の回転まで |
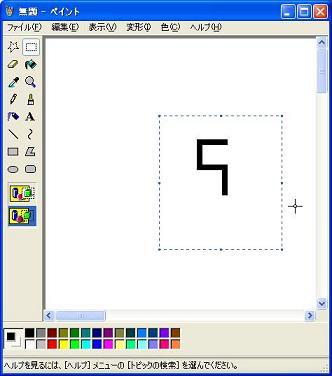 |
2回目の位置合わせ後。2次ドラゴン曲線。 |
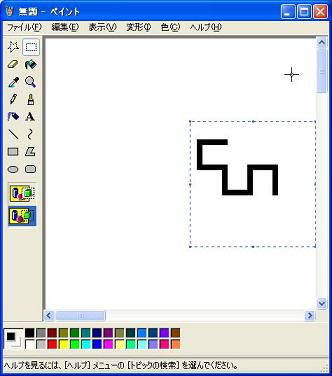 |
3回目の位置合わせ後。3次ドラゴン曲線。 |
ウィンドウからはみ出しそうなので、位置をちょっとずらします。
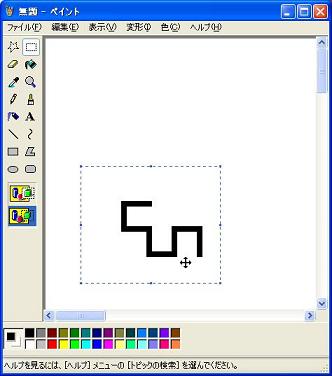 |
左下のほうに移動 |
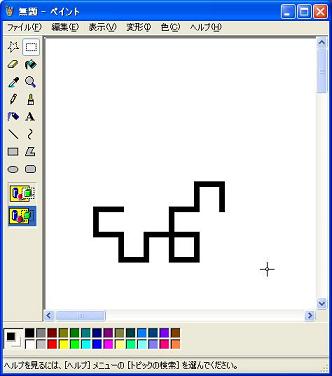 |
4回目の位置合わせ後。4次ドラゴン曲線。 |
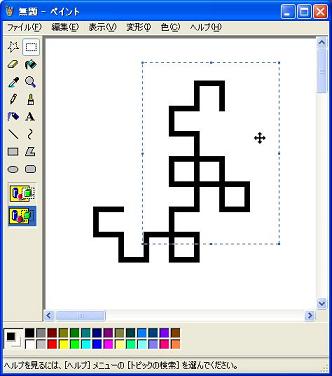 |
5回目の位置合わせ後。5次ドラゴン曲線。 |
ぼちぼちウィンドウに入りきらなくなってきたので、拡大していた表示を元に戻します。「表示>拡大>標準に戻す」で、表示は元に戻ります。
 |
「表示>拡大>標準に戻す」 |
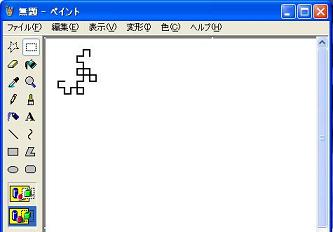 |
表示が400%から100%に戻りました。 |
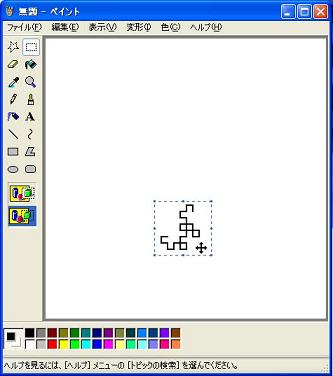 |
中央に移動させたほうが作業がやりやすいです。 |
以降も、「コピー」「回転」「位置合わせ」の繰り返しです。位置合わせは慎重にやらないとずれてしまいますが、最初のうちは少々のずれは気にせずにガンガンやりましょう。手書き風味になってかえって味が出ます。
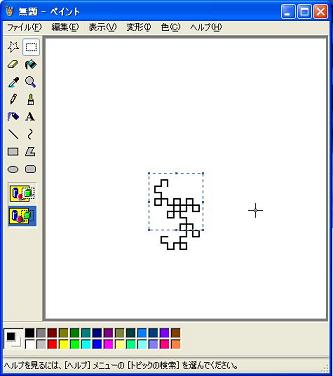 |
6回目の位置合わせ後。6次ドラゴン曲線。 |
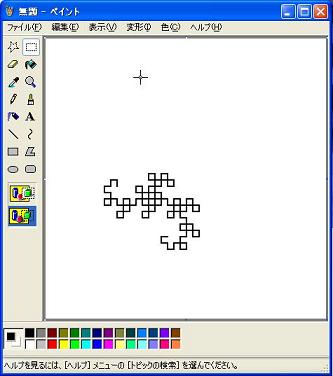 |
7次ドラゴン曲線。なんだかドラゴンっぽくなってきましたよ。 |
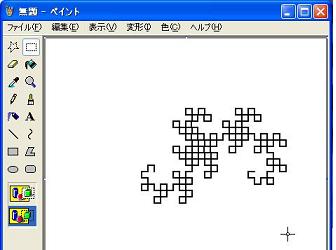 |
8次ドラゴン曲線。適宜移動させてくださいね。 |
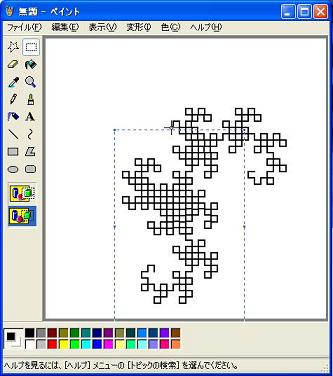 |
9次ドラゴン曲線。 |
ウィンドウに入りきらなくなってきたので、縮小させます。ウィンドウそのものを広げてもらってもいいです。図形を囲んで右クリックから「伸縮と傾き」を選択します。
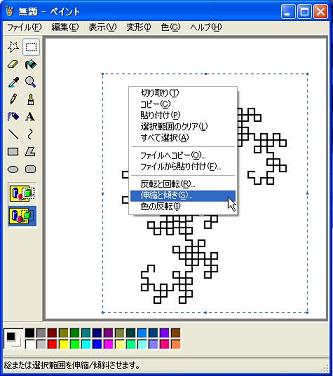 |
右クリックから「伸縮と傾き」 |
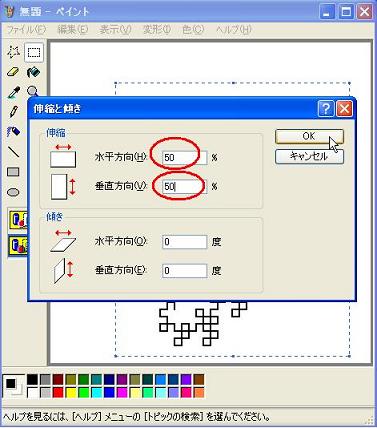 |
「水平方向50%」「垂直方向50%」にします |
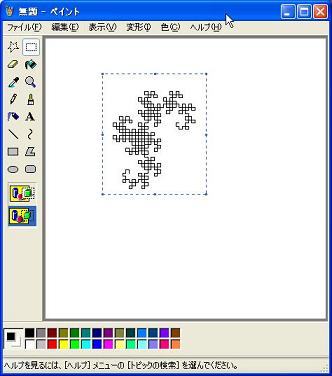 |
縮小されました |
最初に2ピクセルの太さで線を書いたので、50%で縮小すると線の太さが1ピクセルになります。縮小したあとも、ひたすら「コピー」「回転」「位置合わせ」の繰り返しです。
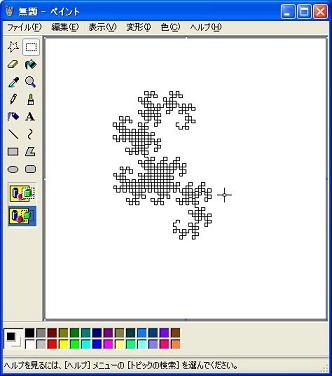 |
10次ドラゴン曲線 |
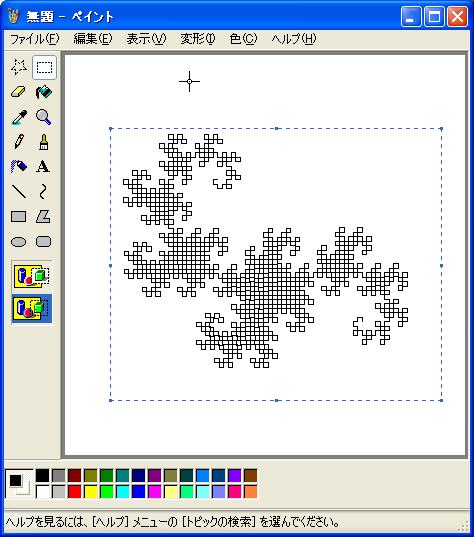 |
11次ドラゴン曲線 |
キャンパスのサイズを幅400、高さ400としたので、この辺が限界です。キャンパスサイズを大きくしたら、もっと高次のドラゴン曲線も描けます。曲線と言いつつここで紹介したドラゴン曲線は直線で構成されていますが、2次ドラゴン曲線あたりを手書きで曲線に描いたものを種にすると、出来上がりは曲線っぽくなります。
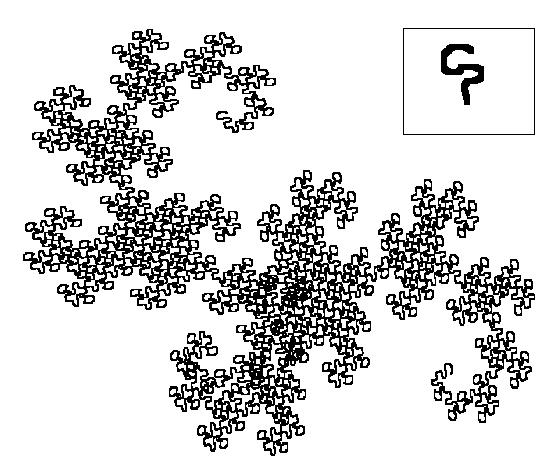 |
本当に曲線。右上が「種」 |
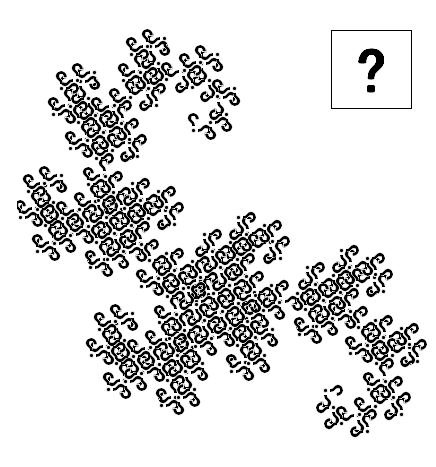 |
?マークを種にしてみた |
線と外を同じ色で塗って線で囲まれたところだけを浮き出せても味が出ます。
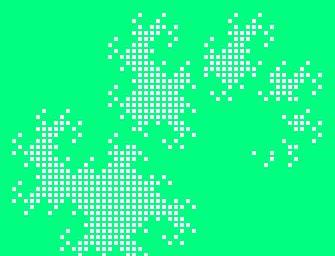 |
動画の表紙に使用しました |
動画はこちら。
ブログでの関連記事。